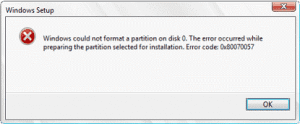How to fix “Windows could not format a partition on disk 0. When updating Windows to the latest version like Windows 10 or install a new application on your computer, you may run into an error code 0x80070057 where Windows fails to format the partition.
A full error message of: “Windows could not format a partition on disk 0. The error occurred while preparing the partition selected for installation. Error code: 0x80070057”,
Contents

How to fix “Windows could not format a partition on disk 0”
If you got this error on windows, there is no need to surprised as almost every windows user has probably got this error once or more times on their PC. Luckily, We know many technology magazines have proposed solutions to fix, such as PCWorld, Lifewire, Techscsi and etc. That is, this error is fairly common for windows users.
How to fix “Windows could not format a partition on disk 0”
What’s Error code: 0x80070057 ?
If you come across error code 0x80070057, it means that there are some problem with your storage, whether it’s a hard drive or SSD. Since error code 0x80070057 is typically related to storage problems, it usually appears when you’re attempting to install a new application or run a Windows update. It’s also possible for it to appear when you upgrade to Windows 10 from an older version of Windows, like Windows 7 /8/8.1.
Kindly subscribe to our YouTube channel
As said before” error code 0x80070057″ is one of the most commonly seen errors related to the error code 0x80070057. Do you know what this error implies, or how to remove the error and continue installing the Windows operating system? Don’t worry, there are three effective methods for you.
How to Fix “Windows Could Not Format a Partition on Disk 0”
Solutions 1. Format Partition During the Windows Installation Process
To fix the issue, you can first choose to delete the existing partitions, create a new partition, and continue with the formatting.
Step 1. Boot from the Windows installation DVD, click Install Now.
Step 2. At the setup screen, click Custom (Advanced).
Step 3. Delete all the partitions on disk 0.

Step 4. Create a new partition of the unallocated space on disk 0.
Step 5. Select the partition to install Windows on and then continue with the install.
Sometimes, you may get the error “We couldn’t create a new partition” in step 4. When it occurs, move on and try to format the partition in Command Prompt Window or bootable MiniTool partition wizard to solve the problem.
Solutions 2. Format Partition Using Diskpart in Command Prompt
Windows command prompt is a comprehensive and reliable method for users to solve most of the hard drive issues. To be able to format a system partition on disk 0, you must create a Windows 10 or Windows 7 installation media in advance. For example, to solve the Windows 7 could not format a partition on disk 0, you should do like this:
Step 1. Boot the computer with the Windows 7 installation USB or DVD. Instead of selecting “Install Windows 7”, select “Repair Your Computer” and then select “Use Recovery Tools…”
Step 2. In the next windows, select Command Prompt (admin)
Step 3. In the command prompt, type the following command lines and press Enter after each line:
diskpart
list disk
select disk 0
clean
create partition primary
select partition 1
active
format fs=ntfs
Finally, exit the Command Prompt and try to install Windows again. Feel it is too difficult for you to operate the command line? Here MiniTool partition wizard is coming to help!
Solutions 3. Format Partition Using MiniTool partition wizard
Download and install MiniTool partition wizard, select “Create WinPE bootable disk” on the main window. Connect the bootable USB and open MiniTool partition wizard, then follow the steps below:
Step 1. On the main interface of MiniTool Partition Wizard, click the partition that you are installing Windows 7 to and select “Format Partition”.
Step 2. Confirm that you want to continue and hit “Apply” on the toolbar.
Now you can exit MiniTool Partition Wizard, disconnect the bootable media of Partition Wizard, and then try to reinstall Windows 7 once again. How to fix “Windows could not format a partition on disk 0”
Please rate this artcle